Как установить приложение в автокаде. Инвентаризация зеленых насаждений. Как использовать программы
В любой программе есть множество переменных. Они используются в самых разных местах и с разными целями. Любой объект на чертеже так же представляет собой набор переменных — координаты, цвет, слой, площадь, и т.д. Да и сам чертеж тоже обладает целым рядом свойств которые можно использовать для вывода дополнительной и главное актуальной информации на чертеже. Именно для этих целей в AutoCAD и применяются поля. Они позволяют вывести текстовое значение тех или иных переменных на чертеже.
В данной статье я в опишу некоторые приемы использования полей, аналогичных приемов можно придумать намного больше, принцип везде примерно один и тот же.
прием 1: Площадь полигона
Создадим объект автокада — полилиния. В моем случае это прямоугольник. В геометрических свойствах объекта (ctrl+1) мы видим значение площади (area). Для того чтобы вывести его на чертеже воспользуемся полями. Для этого создадим текстовый блок и добавим в него поле (field):

Сделать это можно тремя способами кнопкой добавить поле (insert field) , с помощью горячих клавиш (ctrl+f), либо ПКМ (правая клавиша мыши) — добавить поле
В результате получим следующую картину:

- Field category — в выпадающем списке выбираем — Объекты(objects)
- Имя поля (Field name) выбираем объект
- Жмем на клавишу выбрать объект (select object)
- Выбираем нужный объект на чертеже
- Выбираем формат вывода данных
- Выбираем точность с которой будем их выводить
- Дополнительные формат (Additional Format) открывает еще одну панель с более тонкими настройками.
- Задаем в дополнительных параметрах множитель (Conversion Factor) например чтобы вывести значение площади не в квадратных миллиметрах, а в метрах. Так же мы можем задать префикс, суффикс, разделители (целой /дробной части например) и подавить лишние нули.
В результате в тексте у нас появится поле связанное с объектом выбранным на чертеже. Если мы изменим размеры полигона, то значение поля в тексте так же изменится. Правда не сразу, чтобы увидеть изменения необходимо «обновить» чертеж, т.е. выполнить команду _regen .
прием 2: Вывести путь к файлу чертежа
 Добавление пути к файлу чертежа в целом аналогично рассмотренному выше добавлению поля из объекта на чертеже, только в данном случае источником данных будет не объект в чертеже, а сам чертеж.
Добавление пути к файлу чертежа в целом аналогично рассмотренному выше добавлению поля из объекта на чертеже, только в данном случае источником данных будет не объект в чертеже, а сам чертеж.
- Field Category — Document
- Выбираем Имя файла(File Name)
- Собственно всё, можно жать ОК, либо выбрать несколько из возможных вариантов форматирования вывода: строчными (Lowercase) , заглавными(Uppercase), и т.д.
Как видите с путем файла всё предельно просто. Но так же можно заметить что у документа кроме пути есть еще несколько свойств, о которых мало кто знает. А именно — документу можно указать, автора, заголовок, сделать описание и т.п. Эти свойства можно использовать, кроме того сюда можно добавить свои собственные свойства, так называемые UDA (user defined attributes)
Добавляем пользовательские свойства и поля чертежу Autocad

Свойства чертежа можно найти в пункте меню Файл\Свойства чертежа.. (File\Drawing Properties..)
 Во вкладке Общие (Summary)
мы с вами можем увидеть те самые свойства, которые видели в свойствах документа в редакторе полей. Соответственно эти поля вы так же можете использовать. Но их не так много, да и их названия обязывают применять их по назначению. Но есть хорошая новость, во вкладке Пользовательские (Custom)
мы можем добавить сколько нам угодно.
Во вкладке Общие (Summary)
мы с вами можем увидеть те самые свойства, которые видели в свойствах документа в редакторе полей. Соответственно эти поля вы так же можете использовать. Но их не так много, да и их названия обязывают применять их по назначению. Но есть хорошая новость, во вкладке Пользовательские (Custom)
мы можем добавить сколько нам угодно.
- Выбираем вкладку Пользовательские(Custom)
- Жмем кнопку Добавить (Add)
- В открывшемся окне задаем Имя пользовательского свойства (Custom Property Name)
- В следующей строке задаем Значение(Value)
При создании свойств следует учитывать маленький нюанс, после добавления свойства вы не сможете менять его имя, только значение. Поменять имя можно только удалив старое свойство и создав новое.
Новые пользовательские свойства будут доступны в той же вкладке что и путь к файлу:

Другие примеры применения полей в автокаде.
Это далеко не полный список примеров применения полей. Так можно применять поля в блоках, когда они будут получать свои значения непосредственно из вхождения блока на чертеже. Так же можно получать свойства не только из объекта на чертеже, или документа, но например из листа чертежа, или подшивки в которой этот лист используется.
Кроме этого поля можно добавлять в таблицу, и проводить с ними вычисления. Как вариант добавить площадь полигонов в таблицу, и посчитать с помощью формулы общую площадь.
Ксати, поля есть не только в автокаде. В аналогичном виде они существуют и могут применяться практически во всех офисных приложениях.
Вывод
Не смотря на некоторую, чисто техническую, сложность c применением полей в проекте — их использование крайне актуально в тех случаях когда вы постоянно работаете с более менее однотипными проектами.
Впрочем сами эти сложности обходятся при помощи скриптов, приведен ряд скриптов для автоматизированного решения задачи описанной в примере 1
Концепция, которой руководствуется компания - приоритет качества во всём за счёт соответствия требованиям современного рынка, постоянного повышения результативности системы менеджмента, качества и мониторинга выполненных проектов
Инвентаризация, учёт зеленых насаждений, внесение данных инвентаризации в АИС «Реестр зеленых насаждений»г.Москвы, изготовление «Паспорт Благоустройства Территории»
Основная деятельность инвентаризация зеленых насаждений, учёту зеленых насаждений, изготовление Паспортов благоустройства территории, введение данных в АИС Реестр зеленых насаждений, согласование Паспорта благоустройства территории в ДЖКХиБ и ДПиООС.
Мы занимаемся инвентаризацией и паспортизацией зеленых насаждений и объектов дорожного хозяйства в г.Москва 9 лет.
За это время мы заинвентаризировали около 5000 га:
Благоустроенные территории 1,2,3 категории содержания,
Лесные массивы, парки, скверы, дороги, дворовые территорий, в т.ч.
Александровский сад (сад у Московского Кремля),
Кремлевская набережная, озелененные участки на Красной площади у ГУМа,
Новый Арбат, Покровский собор, ТРК "Манеж",
Район Солнцево, район Проспект Вернадского, район Дорогомилово, район Тропарево-Никулино,
Район Выхино-Жулебино, Лефортово, Марьино, Некрасовка, Рязанский
Южный административный округ,
Юго-Восточный административный округ,
Районы Новой Москвы (ТиНАО),
Скверы и парки Центрального административного округа,
Озелененные территории вдоль МКАД,
Озелененные территории вдольТретьего транспортного кольца,
Аэропорт Внуково,
Всероссийский диспетчерский центр Внуково,
Все радиальные шоссе Москвы (Щёлковского шоссе и шоссе Энтузиастов, Алтуфьевское и Ярославское шоссе, Каширского и Варшавского шоссе, Можайское и Рублевское шоссе, Волоколамское и Звенигородское шоссе, Международное шоссе, Киевское шоссе и т.д.)
Большое кол-во больниц, поликлиник (ГБУЗ), школ (ГБОУ), промышленных и торговых территорий, и это не исчерпывающий перечень территорий, которые мы запаспортизировали.
Основание для выполнения работ по инвентаризации зеленых насаждений в г.Москва:
Постановление Правительства Москвы от 12 августа 2014 г. № 461-ПП «Об автоматизированной информационной системе «Реестр зеленых насаждений» (с изменениями на 4 октября 2017 года)»;
Постановление Правительства Москвы от 10 сентября 2002 г. N 743-ПП (ред. от 4 октября 2017 года) «Об утверждении Правил создания, содержания и охраны зеленых насаждений города Москвы»;
Постановление Правительства Москвы от 2 сентября 2014 г. № 501-ПП «О разработке паспортов благоустройства дворовых территорий, внесении изменений в правовые акты города Москвы и признании утратившими силу правовых актов города Москвы»;
Закон города Москвы от 05.05.1999 № 17 «О защите зеленых насаждений» (с изменениями на 7 мая 2014 года).
Инвентаризация территорий зеленого фонда города Москвы проводится в целях :
Получения достоверных данных о состоянии зеленых насаждений, видовом, возрастном составе, о количественных и площадных характеристиках природных сообществ, элементах комплексного благоустройства для ведения городского хозяйства на всех уровнях управления, эксплуатации и финансирования;
Получения информации о расположении зеленых насаждений, элементов комплексного благоустройства на территории зеленого фонда города Москвы с указанием правообладателей земельных участков территории, ответственных за ее сохранность и состояние;
Определения соответствия деятельности, осуществляемой правообладателями земельных участков территории зеленого фонда города Москвы на объектах озеленения, установленному назначению территорий;
Проведения анализа состояния зеленого фонда города Москвы;
Определения участков земель, занятых различными типами насаждений, инфраструктурой или другими элементами в их составе;
Информационного обеспечения подготовки проектов планировки природных, особо охраняемых природных (далее - ООПТ) (по которым отсутствуют проекты планировок), особо охраняемых зеленых (далее - ООЗТ), озелененных территорий и иных территорий, занятых зелеными насаждениями, города Москвы;
Разработки мероприятий по сохранению и восстановлению природных сообществ и рекомендаций по ведению хозяйства по участкам земель; инфраструктуре и элементам благоустройства на особо охраняемых природных и других природных территориях на ревизионный период для ведения хозяйства ГПБУ "Московское городское управление природными территориями";
Определения эффективности лесовосстановительных работ, качественного состояния созданных лесных культур, их соответствия действующим стандартам и техническим условиям. Эти материалы позволяют определить мероприятия по улучшению состояния культур;
Разработки предложений по корректировке проектов планировки ООПТ, природных, озелененных территорий и иных территорий, занятых зелеными насаждениями, города Москвы, территориальных схем развития ООПТ города Москвы;
Регламентирования работ и определения расходов на сохранение и содержание природных сообществ, зеленых насаждений, элементов озеленения и комплексного благоустройства и капитальный ремонт на территории зеленого фонда города Москвы (на основании полученных характеристик состояния элементов озеленения и комплексного благоустройства);
Составления титульного списка по зеленым насаждениям, элементам озеленения и комплексного благоустройства для расчета натуральных показателей по территориям зеленого фонда города Москвы;
Подготовки данных для наполнения Государственного кадастра ООПТ города Москвы, Автоматизированной информационной системы "Реестр зеленых насаждений", Автоматизированной системы управления "Объединенная диспетчерская служба Департамента жилищно-коммунального хозяйства и благоустройства города Москвы" (далее - АСУ "ОДС ДЖКХиБ"), других информационных систем города Москвы, если такое установлено законодательством Российской Федерации и города Москвы.
Виды работ по паспортизации зеленых насаждений :
1.Проведение подготовительных работ
Получение границ инвентаризируемой территории;
Рекогносцировочное обследование инвентаризируемой территории;
Установление площади инвентаризируемой территории;
Установление классификации объекта инвентаризации
Определение местонахождения деревьев в натуре на инвентаризируемой территории;
Определение местонахождения кустарника в натуре на инвентаризируемой территории;
Сбор общих сведений об инвентаризируемой территории (в т.ч. административно-территориальная принадлежность;
Указание ответственного землепользователя;
Установление статуса объекта, функционального назначение земельного участка;
2.Проведение полевых работ по инвентаризации озелененных территорий:
Геодезическая съемка инвентаризируемой территории с помощью геодезического оборудования и локальными промерами;
Определение древесной растительности в натуре, нумерация в натуре, измерение диаметра, возраста, высоты, описание состояния;
Определение кустарниковой растительности в натуре, нумерация в натуре, измерение диаметра, возраста, высоты, описание состояния;
Определение состояния газонов, замер площади, описание качественных характеристик, определение типа газона;
Описание цветников, замер площади, присвоение порядкового номера, определение типа цветника, высаживаемого растительного материала;
Описание дорожно-тропиночной сети, определение состояния, типа покрытия, назначения, замер площади;
Определение местонахождения МАФ и элементов благоустройства, их количества, нумерация, характеристика и описание состояния;
Определение зданий и сооружений на инвентаризируемой территории, их назначение и замер площади;
Определение плоскостных сооружений, их типа, площади и покрытия;
Определение элементов организации рельефа, их типа, площади;
Определение систем функционального обеспечения, их типа и количества;
Сбор сведений о ремонтных работах;
Сбор дополнительных сведений (дата последнего ремонта или реконструкции, режим градостроительной деятельности);
3.Проведение камеральных работ по инвентаризации озелененных территорий:
Создание инвентаризационного плана объекта М1:500, с оформлением в соответствии с постановлением Правительства Москвы от 04.10.2005 г. № 770-ПП «О методических рекомендациях по составлению дендрологических планов и перечетных ведомостей»;
Нанесение на план древесно-кустарниковой растительности с присвоением порядковой нумерации в соответствии с ведомостью зеленых насаждений;
Вычисление общей площади объекта, и занесение данных в ведомость;
Нанесение на план цветников, вычисление их площадей и занесение в ведомость;
Нанесение на план зданий и сооружение, вычисление их площадей и занесение их в ведомость;
Вычисление эксплуатационной площади объекта и занесение данных в ведомость;
Нанесение на план плоскостных сооружений, вычисление их площадей и занесение их в ведомость;
Нанесение на план дорожно-тропиночной сети, вычисление ее площадей и занесение в ведомость;
Нанесение на план газона, вычисление площадей и занесение в ведомость;
Нанесение на план МАФ, просчет по количеству и занесение в ведомость по типам;
Нанесение на план систем функционального обеспечения, просчет по количеству и занесение в ведомость по типам;
Нанесение на план элементов организации рельефа, вычисление площадей и занесение в ведомость;
Набор и печать данных полевых ведомостей на компьютере;
Вычисление общего количества деревьев на объекте;
Вычисление общего количества кустарников на объекте;
Вычисление пересаживаемых деревьев на объекте;
Вычисление пересаживаемых кустарников на объекте;
Вычисление вырубаемых деревьев на объекте;
Вычисление вырубаемых кустарников на объекте;
Вычисление сохраняемых деревьев на объекте;
Вычисление сохраняемых кустарников на объекте;
Составление баланса территории;
4.Проведение картографических работ:
Обеспечение электронного учета объектов озеленения и зеленых насаждений при ведении АИС «Реестр зеленых насаждений» и мониторинге зеленых насаждений;
Составление топографического плана в электронном виде с привязкой к Единой государственной картографической основе города Москвы в форматах, обеспечивающих свободный импорт данных в геоинформационные системы;
Оформление инвентаризационного плана в соответствии с существующими требованиями М1:500;
Согласование Паспорта благоустройства территории в электронном виде в Департаменте Жилищно-коммунального хозяйства и Департаменте природопользования и охраны окружающей среды.
Мы гордимся сделанной работой, т.к. наш главный принцип в любой работе честность, добропорядочность, и любовь к тому делу, которым занимаешься.

Реализованные проекты
Новости: 2 Апреля 2015 Новые требования к согласованиям Паспорта благоустройства территории Инструкция как в Реестре утвердить паспорт Заказчику. 30 Марта 2015 Разъяснения по изменениям требований к паспортам благоустройства территории (учетного участка) В паспорте учетного участка изменились название (Паспорт благоустройства территории) и порядок согласования. 29 Марта 2015 Для паспорта зеленых насаждений. Из Постановления N 743-ПП от 12.12.2014г. Методика проведения инвентаризации на территориях зеленого фонда города Москвы Опубликована информация из постановления по методике инвентаризации зеленых насаждений в г.Москва 29 Марта 2015
Тонкая настройка интерфейса пользователя позволяет добавить в функционал стандартного интерфейса AutoCAD свои функции, комбинации клавиш клавиатуры, комбинации клавиш мыши, изменить стандартные панели.
Данная инструкция полезная для опытного пользователя который понимает какие инструменты он использует часто, а какие инструменты не используются вообще, либо каких не хватает.
Преимущества Тонкой настройки интерфейса
1. Настройка интерфейса чётко под себя
2. Добавление собственных команд
3. Удаление ненужных кнопок
4. Добавление быстрого набора клавиш
После установки AutoCAD и первичной настройки получаем вот такой интерфейс
Опишу минусы компоновки данного интерфейса:
- Все панели разбросаны по периметру экрана;
- В панелях инструментов присутствуют кнопки которые не используются;
- Включена командная строка (уменьшает видимое пространство);
- Включены ненужные панели инструментов
Тонкая настройка интерфейса
1. Организация панелей инструментов
Включаем все часто используемые панели инструментов. Я приведу свой список
Как показано на рисунке все панели сгруппированы в левом верхнем углу (как мне кажется мы привыкли воспринимать информацию слева-на право)
2. Настраиваем командную стоку:
- Ctrl+F9
(В AutoCAD < 2010 версии)
- Перетаскиваем командную строку на поле модели и настраиваем прозрачность равную 0%.
 |
| Рис.3 Прозрачность командной строки. |
3. Настраиваем панель инструментов.
Для запуска настройки панели инструментов выполните команду: _CUI
(Customize User Interface)
Тут можно настроить:
- Панель быстрого запуска;
- Ленту (для "ленточного" интерфейса);
- Панель инструментов (тулбары);
- Сочетания клавиш и пр.
Создадим собственную панель инструментов и назовём ее "SCSENG_TOOLBAR"
Заходим в раздел: Toolbar ->ПКМ ->New Toolbar
В панель инструментов могут быть добавлены только зарегистрированные
функции и команды. Как зарегистрировать функцию в статье "Автоматизация рутинных задач или использование скриптов Lisp, ARX и пр ".
Добавляем в панель "SCSENG_TOOLBAR"
Команды: "dlina", "plus1", "Deselect All".
Перетаскиваем созданную панель.
Кнопка "Deselect All"
позволяет быстро сбросить выделенные объекты (очень удобно когда нужно много копировать или выделять).
Всё добавление кнопок готово.
3.2 Удаляем ненужные кнопки
В панели инструментов жмём ПКМ и удаляем ненужные кнопки.
Удалением ненужных кнопок мы экономим пространство панели. Это особо полезно при использовании экранов с маленькой диагональю.
3.3 Настройка сочетаний клавиш
4. Сохранение настроенного интерфейса
После настройки расположения панелей инструментов, комбинаций клавиш нужно сохранить своё рабочее место.
 |
| Рис. 12. Сохранение рабочего места |
Процесс вставки блоков в чертеж происходит примерно так же, как и вставка отдельных объектов. При этом, можно изменить масштабирование или повернуть блок на нужный уровень. Также можно разработать динамический блок с разнообразным масштабированием и углом поворота копий. О блоках такого типа речь пойдет немного после.
Как вставить блоки в чертежи
Чтобы произвести вставку блока в чертежный файл, потребуется выполнить такие шаги:
- Вызываем окно вставки блока.
а) в командную строку вводим «Вставить».
б) выполняем команды Вставка>Блок.
в) Нажимаем соответствующую пиктограмму в панели блоков.
- Выбираем вставки блока или отдельного файла.
а) Чтобы вставить блок из рабочего чертежа, выбираем нужный вариант из окна «Имя».
б) Вставляем файл при помощи опции «Обзор».
3.Ставим флаг напротив опции «Указать на экране». Присваиваем его точке вставки, масштабу и углу поворота.
- Также ставим флажок в опции «Равные масштабы».
- И наконец, устанавливаем или снимаем флажок на функции «Расчленить».
- Завершаем процесс, выбирая опцию «Ок».
- Программное обеспечение автоматически запросит указать необходимые параметры, в случае если они не были указаны ранее:
- Укажите точку вставки, как было рассказано в первом уроке, точка вставки совпадает с базовой точкой блока.
- Укажите масштаб вставляемого блока, по умолчанию установленный масштаб 1:1. Для того что бы изменить масштаб по осям, при запросе ввода масштаба, введитеX в командной строке. После чего команда выдаст запрос на ввод масштаба по оси Х и оси Y . Для трехмерных моделей ввод масштабов по осям аналогичен. Указание отрицательного масштаба по одной из оси, создает зеркальное отражение относительно второй оси.
- Укажите угол поворота можно как вводом значения угла в командную строку, так и указанием точек угла, курсором.
При вставке файла чертежа, объекты пространства листа не включены во вставку, для того что бы вставить такие объекты, необходимо определить их в блок.
Как работать с DesignCenter
DesignCenter – это окно проводника, который помогает избрать один блок из уже сохраненных чертежей или библиотеки с возможностью осуществления предварительного просмотра.
Выбираем блок и вставляем его в чертежи
- Открываем DesignCenter и зажимаем ctrl+2.
- Указываем прямой путь к папке с нужным файлом при помощи проводника.
- В открытой папке открываем нужный чертеж.
- Так пользователь получит доступ ко всем параметрам и атрибутам.
- Выбираем вкладку блоков.
- Смотрим на ряд иконок с блоками выбранного чертежа.

Чтобы вставить блок, потребуется провести процедуру, которая происходит по аналогии с описанной выше.
Чтобы вставить блок, можно попросту перетащить его на поле открытого чертежа. Программа автоматически предложит пользователю отредактировать чертеж. В один чертеж можно вставить множество блоков разного типа, размера и содержания.
Мы заканчиваем урок по вставке блоков и файловых систем. Далее мы расскажем о работе с их управлением и библиотечными разделами.
На этой странице будут выкладываться примеры LISP программ. По многим из них есть уроки с подробным описанием кода.
Если Вы знаете как запускать в AutoCAD, то можете сразу
Как использовать программы.
Все программы написаны для использования их в полной версии программы AutoCAD. Они не будут работать в AutoCAD LT.
Если Вам понравилась какая-либо программа на этом сайте и Вы хотите ее установить на свой компьютер. Для этого Вам нужно сделать следующее:
1. Скачать программу на свой компьютер;
2. Все программы заархивированы. Поэтому после того, как вы скачали архив, его нужно разархивировать. Разархивировав архив, Вы получите файлы программы, которые можете хранить в любом месте на вашем компьютере (Я для этого использую папку D:\MyLisp);
3. Файлы программы нужно загрузить в AutoCAD;
4. Запускаем новые команды, которые хранятся в загруженных файлах.
Я думаю, что с первыми двумя пунктами справятся все. Поэтому сразу поговорим о загрузке LISP файлов в Автокад.
Загрузка LISP файлов в Автокад.
Загрузить в Автокад LISP программу можно несколькими способами. Опишу некоторые из них.
Загрузка файлов с помощью окна «Загрузка / Выгрузка приложений».
Откройте Автокад. На ленте перейдите на вкладку «Управление » и щелкните по кнопке «Приложение ». См. Рис. 1.
Рис. 1 Кнопка «Приложение»
Если вы работаете в режиме Классический AutoCAD:
В главном меню выберите «Сервис », далее щелкните по строчке «Приложения… ». См. Рис. 2.
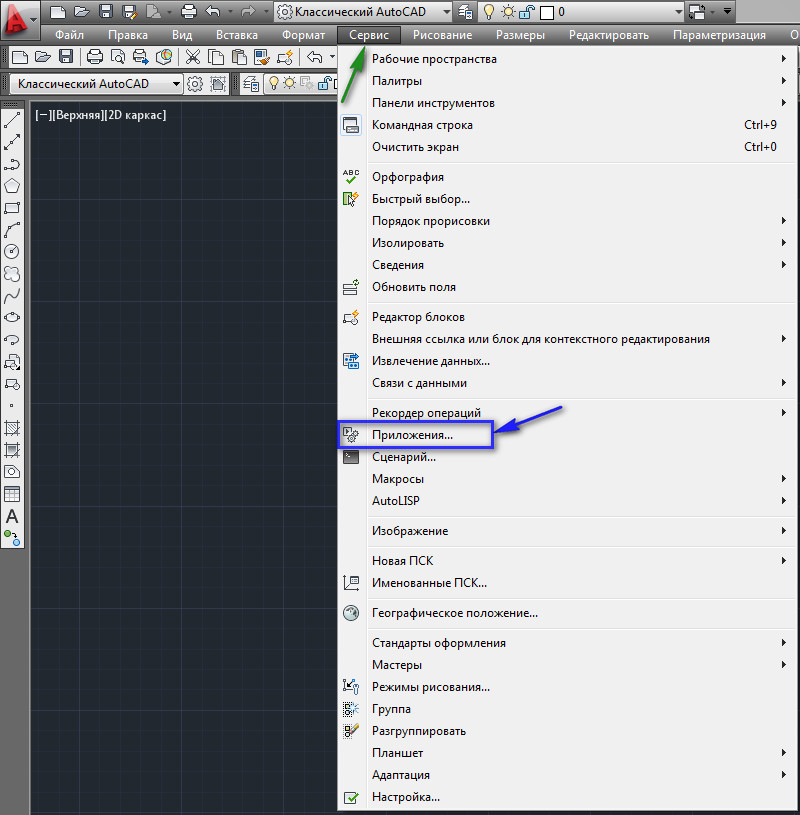
Рис. 2. Строка «Приложение
Найти папку , в которой лежит файл, выделите его и нажмите на кнопку «Загрузить ». См. Рис. 3.
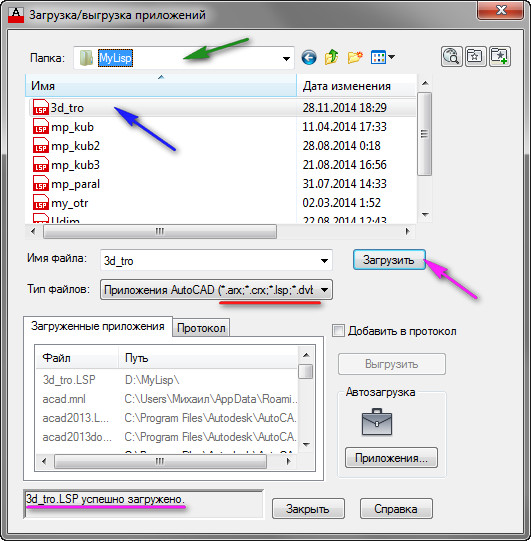
Внизу окна появится сообщение о том, что выбранный файл загружен. Обратите внимания, что данным способом можно загружать не только LISP файлы (*.lsp), но и другие приложения поддерживаемые программой AutoCAD (*.arx; *.crx; *.dvd; *.dbx; *.vlx; *.fas ).
Таким способ загружают программы для их временного использования. После того, как Вы закроете Автокад, а потом откроете его снова, их не будет в Автокаде, и для их использования их нужно загрузить снова.
Для того, чтобы нужны Вам LISP файлы загружались в Автокад автоматически, их нужно добавить в список автоматической загрузки. Для этого щелкаем на портфельчик «» (или на кнопку «». См. Рис. 4.

Откроется окно «Добавление файла в список автоматической автозагрузки». Находим нужную папку , выделяем файл и нажимаем на кнопку «Открыть ». См. Рис. 5.
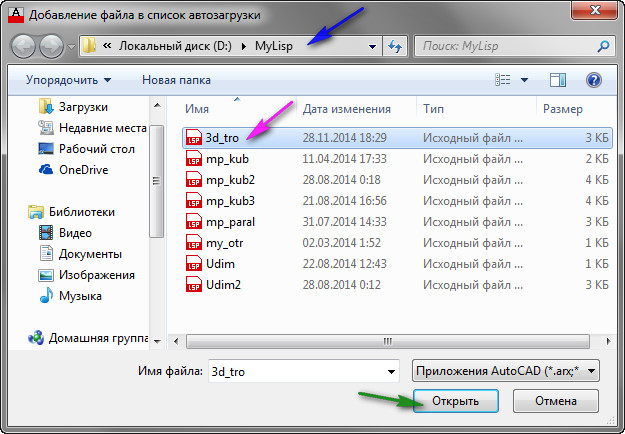
Рис. 5. Добавление файла в список автоматической автозагрузки
Который будет автоматически загружаться при каждом запуске Автокад.
После того, как Вы добавите все необходимые файлы, нажмите на кнопку «Закрыть ». Затем на кнопку «Закрыть » в окне «Загрузка / Выгрузка приложений». См. Рис. 6.

Рис. 6. Файл добавлен
Имейте в виду, что файлы загрузятся автоматически, только при следующем запуске Автокад. Если Вы хотите использовать их в текущей сессии, их нужно загрузить способом, описанным выше (либо каким другим способом).
Загрузка файлов с помощью Редактора Visual LISP.
Откройте Редактор Visual LISP:
Наберите в командной строке VLIDE (или VLISP) и нажмите
Или на ленте перейдите на вкладку «Управление » и нажмите на кнопку «Редактор Visual LISP ». См. Рис. 7.
Рис. 7. Редактор Visual LISP
Откроется Редактор Visual LISP. Нажмите на кнопку «Открыть файл ». Появится окно «Открытие файла для редактирования / просмотра».
Найдите нужную папку ;
Выделите файл и нажмите на кнопку «Открыть ». См. Рис. 8.
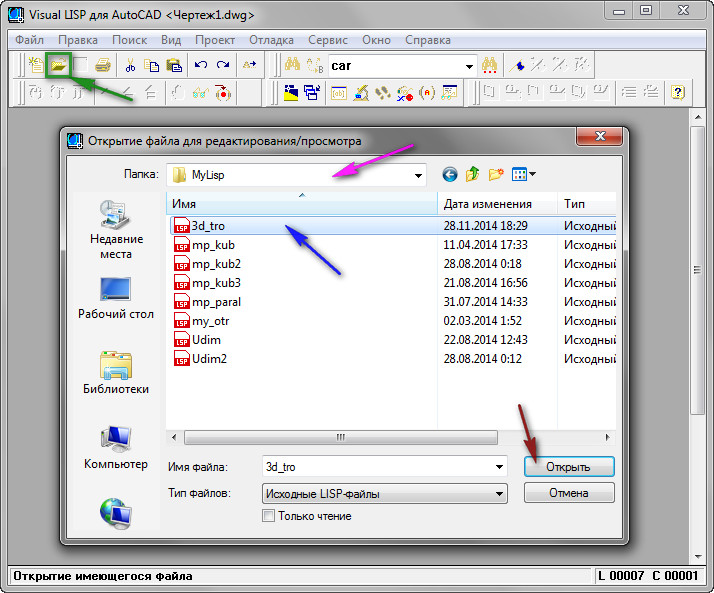
Рис. 9. Открытие файла в Редакторе Visual LISP
Файл загрузится в активное окно редактора. Чтобы загрузить его в Автокад, нужно нажать на кнопку «Загрузить активное окно редактора ».
Такой способ имеет свои плюсы, связанные с тем, что Вы видите программный код файла:
1. Вы можете посмотреть, сколько команд в этом LISP файле (их может быть несколько).
2. Найти имена этих команд: находим строку с функцией defun; Имя команды стоит сразу после с: (в нашем случаи это: 3d_tro и roY );
3. Кроме всего прочего Вы имеете возможность отредактировать код программы.
См. Рис. 9.

Рис. 9. Имена новых команд.
Чтобы определить границы команды в программном коде, поставьте курсор мыши перед открывающейся скобкой функции defun и дважды щелкните левой кнопкой мыши. Функция defun, которая описывает одну команду – выделиться. См. Рис. 10.
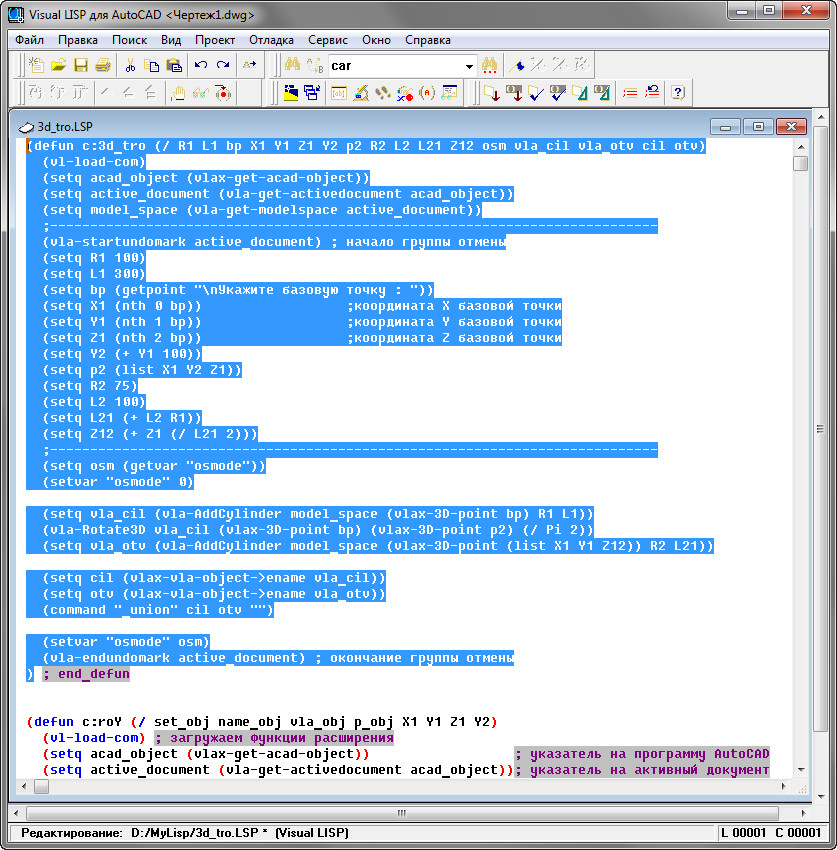
Рис. 10. Программный код одной команды
Запуск новых команд.
После того, как файлы загружены, мы может запускать в Автокад новые команды, которые хранятся в этих файлах. Для этого достаточно набрать ИМЯ КОМАНДЫ
в командной строке и нажать
Кроме этого для любой команды можно создать кнопку.
Поместить ее на панель инструментов, а панель вынести на ленту.
После этого запускать команду, нажимая на эту кнопку.
Как это сделать читайте в уроках: «» и «».
Также для этих команд можно создать горячие клавиши и запускать их нажатием определенных клавиш на клавиатуре.
Как это сделать читайте в уроке: «».
Конечно, мы разобрали далеко не все способы загрузки файлов и запуска команд, но этого в полнее достаточно для того, чтобы комфортно использовать размещенные ниже.
Список LISP программ.
LISP программа «mp_kub.lsp»
Программа, которая рисует в Автокад куб со сторонами 200.
Для запуска в Автокад используется имя MP_KUB
Укажите базовую точку ».
Указываем любую точку в рабочем окне Автокад. Команда построит куб со сторонами 200 .

(Размер файла: 449 bytes)
LISP программа «mp_paral.lsp»
Программа рисует параллелограмм, со сторонами указанными в диалоговом окне. Программа работает только вместе с файлом диалогового окна «mp_paral.dcl ». Поэтому скачать надо два файла.
Чтобы Автокад определил местонахождение файла диалогового окна, его нужно поместить в папку вспомогательных файлов Автокад.
Как это сделать смотрите в уроке: «».
Либо в коде программы, в строке
(setq dcl_id (load_dialog «mp_paral.dcl» )) нужно указать полный путь к файлу диалогового окна.
Например, если файл находиться в папке «D:\MyLisp » строка должна выглядеть так:
(setq dcl_id ( load_dialog «D:\\MyLisp\\mp_paral.dcl» ))
Для запуска в Автокад используется имя MP_PARAL
После запуска на экране появится диалоговое окно.

Нужно указать размеры сторон параллелограмма и нажать на кнопку ОК .
Указываем любую точку в рабочем окне Автокад. Команда построит параллелограмм со сторонами указанными в диалоговом окне.
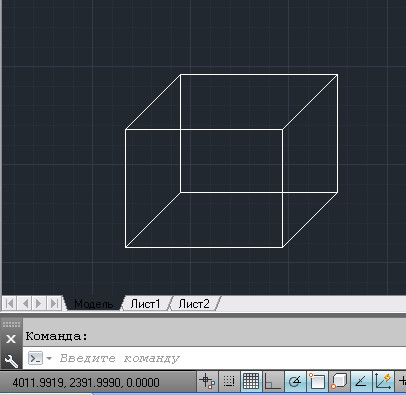
Подробное описание программного кода смотрите в уроке: «».
Подробное описание программного кода создания диалогового окна смотрите в уроке: «».
(Размер файла: 392 bytes)
(Размер файла: 781 bytes)
LISP программа «Sum_dl.lsp»
Программа считает сумму длин выбираемых отрезков. В процессе выбора отрезков Автокад выдает количество выбранных отрезков и сумму их длины.
Для запуска в Автокад используется имя SumDl
Выберите отрезок »:
Укажите любой отрезок.
Он выделится. В командной строке появиться сообщение, что выбран один отрезок и его длина.
Выберите отрезок »:
Укажите следующий отрезок.
Он выделится. В командной строке появиться сообщение о количестве выбранных отрезков и их общей длины.
Ниже снова появиться запрос: «Выберите отрезок »:

Количество выбранных отрезков и их общая длина.
И так до бесконечности. Чтобы завершить выполнения программы нажмите клавишу
Подробное описание программного кода смотрите в уроке: «».
(Размер файла: 464 bytes)
LISP программа «Sum_dls.lsp»
Программа суммы длин со свободным выбором отрезков.
Программа считает сумму длин выбираемых отрезков.
Выбор отрезков можно делать и по одному и группой при помощи рамки (или при помощи секущей рамки). В общем, любым стандартным способом AutoCAD.
Для запуска в Автокад используется имя: SumDls
Выберите объекты »:
Выбирать отрезки можно любым стандартным способом Автокад. Если случайно выбран не тот отрезок, его выбор можно отменить. Для этого удерживая клавишу
Процесс выбора и отмены выбора отрезков отражается в командной строке.

Отмена выбора объекта.
После того как вы выбрали все необходимые объекты, нажмите
В командной строке появиться сообщение о количестве выбранных отрезков и их общей длины.

Подробное описание программного кода смотрите в уроке: «».
(Размер файла: 487 bytes)
LISP программа «Sum_dlv.lsp»
Программа считает сумму длин отрезков на всем чертеже.
Для запуска в Автокад используется имя: SumDlv
После запуска программа выделить на чертеже все отрезки
В командной строке появиться сообщение о количестве отрезков на все чертеже и их общей длины.

Результат выполнения программы.
(Размер файла: 440 bytes)
LISP программа «Sum_sl.lsp»
Программа считает сумму длин отрезков на выбранном слое.
Для запуска в Автокад используется имя: SumSl
После запуска программа выдает запрос: «Выберите объект для определения слоя: “
Укажите любой объект. Программа выделит и сосчитает длину все отрезков на слое, на котором расположен указанный объект.
В командной строке появиться сообщение о количестве отрезков на данном слое и их общей длины.

Результат при выборе синего слоя.
(Размер файла: 563 bytes)
LISP программа «Scom.lsp»
Программа показывает, как в программном коде AutoLISP можно использовать стандартные команды Автокад.
Приведен пример:
- Построения отрезка.
- Построения дуги.
- Использования команды редактирования: Зеркало
- Перевода чертежа ЮЗ изометрию.
- Построения Полуконуса.
Для запуска в Автокад используется имя: SCOM
После запуска программа выдает запрос: “Укажите базовую точку ».
Указываем любую точку в рабочем окне Автокад. Команда построит два отрезка и дугу. Затем отзеркалит их. Потом переведет чертеж ЮЗ изометрию и построит Полуконус.

Подробное описание программного кода смотрите в уроке: «».
(Размер файла: 535 bytes)
LISP программа «mp_kub2.lsp»
Программа создает блок куба, стороны которого предварительно задаются.
Для запуска в Автокад используется имя MP_KUB2
После запуска выдает запрос: «Задайте длину стороны куба: »
Появиться запрос: “Укажите базовую точку ».
Указываем любую точку в рабочем окне Автокад. Команда построит блок в виде куба со сторонами, значение которых мы задали при первом запросе.

Блок куба.
Подробное описание программного кода смотрите в уроке: «».
(Размер файла: 802 bytes)
LISP программа «mp_kub3.lsp»
Программа создает блок куба при помощи функций расширения языка AutoLISP, стороны которого предварительно задаются. В программе вычисляется объем куба, и координаты центра верхней грани. Объем и координаты сохраняются, как дополнительные данные, которые в любой момент можно извлечь.
Для запуска в Автокад используется имя: MP_KUB3
После запуска программа выдает запрос: «Задайте длину стороны куба: »
Введите числовое значение стороны куба и нажмите
Появиться запрос: “Укажите базовую точку ».
Указываем любую точку в рабочем окне Автокад. Команда построит блок в виде куба со сторонами, значение которых мы задали при первом запросе. Так же программа сосчитает объем, и координаты центра верхней грани и сохранить их в блоке в качестве дополнительных данных.

Блок куба.
Подробное описание программного кода смотрите в уроке: «».
(Размер файла: 993 bytes)
LISP программа «Udim.lsp»
Программа считывает дополнительные данные из блока, созданного в уроке: « ». Вставляет динамический блок, созданный в уроке: «».
Как это сделать смотрите в уроке: « » (или в программе lsp вместо имени файла «Vyn» нужно будет указать полный путь к нему. Например: если файл лежит в папке «D:\MyLisp» нужно поставить «D:\\MyLisp\\ Vyn.dwg « )
Для запуска в Автокад используется имя: UDIM
После запуска программа выдает запрос: «Выберите блок :»
Команда вставит выноску. Выноска будет начинаться из центра верхней грани. Сверху полки будет стоять имя указанного блока, снизу – его объем.
Укажите следующий блок.
 Скачать программу Udim.lsp
(Размер файла: 538 bytes)
Скачать программу Udim.lsp
(Размер файла: 538 bytes)
LISP программа «Udim2.lsp»
Программа считывает дополнительные данные из блока, созданного в уроке: «». Вставляет динамический блок, созданный в уроке: « ». Меняет длину и положение выносной линии и длину и положение полки.
Для того, чтобы посмотреть как работает программа предварительно нужно:
- Скачать программу «mp_kub3.lsp », и создать при помощи ее блок (или несколько блоков).
- Скачать динамический блок «Vyn.dwg ».
- Поместить «Vyn.dwg » в папку вспомогательных файлов Автокад.
Как это сделать смотрите в уроке: «» (или в программе lsp вместо имени файла «Vyn» нужно будет указать полный путь к нему. Например: если файл лежит в папке «D:\MyLisp » нужно поставить «D:\\MyLisp\\ Vyn.dwg « )
Для запуска в Автокад используется имя: UDIM2
После запуска программа выдает запрос: «Выберите блок: »
Укажите предварительно построенный блок (созданный программой mp_kub3.lsp ).
Появится начало выносной линии
Нужно указать вторую точку выносной линии. Команда вставит выноску. Сверху полки будет стоять имя указанного блока, снизу – его объем.
Затем программа снова выдает запрос: «Выберите блок: »
Снова укажите блок куба.
На запрос «Укажите выносную линию: »
Укажите вторую точку линии в другом месте.
На следующий запрос «Выберите блок:
» – нажмите
(Размер файла: 856 bytes)
LISP программа «3d_tro.lsp»
Программа содержит в себе две команды
Первая команда рисует в Автокад 3D тройник.
Для запуска в Автокад используется имя: 3D_TRO
После запуска выдает запрос: “Укажите базовую точку ».
Указываем любую точку в рабочем окне Автокад. Команда построит 3D тройник.

Выделенный тройник.
Вторая команда поворачивает 3D тройник на 90 градусов вокруг оси параллельной оси Y.
Для запуска в Автокад используется имя: ROY
Предварительно выделите 3D тройник
Введите в командной строке ROY
и нажмите
Тройник повернется.

Повернутый 3D тройник.
Подробное описание программного кода смотрите в уроке: « ».
(Размер файла: 927 bytes)
LISP программа « 3d_bolt.lsp»
Программа рисует в Автокад 3D болт.
Для запуска в Автокад используется имя: 3D_BOLT
После запуска выдает запрос: “Укажите базовую точку ».
Указываем любую точку в рабочем окне Автокад. Команда построит 3D болт.

(Размер файла: 1.02 kB)
- Быстро, креативно и бесплатно: как создать коллаж из фотографий — обзор способов
- Skype скачать бесплатно русская версия Где загрузить скайп
- Текстовый редактор (презентация)
- Компьютер долго выключается?
- Полезный объем флеш-накопителей: каков он?
- Создаем и редактируем GIF файл
- Конфиги на выбор в кс 16
- Обзор бесплатной версии MX Player Мх плеер для андроид тех данные
- Как собрать прошивку в pac файл
- Самые жирные биткоин краны
- Тарифные планы от Velcom
- Межстрочный интервал в ворде 1
- Как делать арты из фотографий
- Как установить погоду на главный экран Андроид — несколько простых шагов и метеоцентр в кармане
- Решаем проблему «USB не опознано
- Sony Xperia XZ - Технические характеристики
- Разбираем, можно ли получить доступ к частным фото
- Заполнение уведомления о вручении Как заполнить почтовое извещение образец
- Сразу по приезду: польский номер телефона
- Версия portable Google Chrome








