Калибровка яркости монитора. Калибровка экрана (сенсора, тачскрина) андроид
Достаточно большое количество пользователей устройств с ОС Android встречается с некорректной работой дисплея. Иными словами, во время нажатия пальцем на экран в заданной точке, устройство отзывается включением какой-либо функции в другом месте. Или сенсорный дисплей выполняет команду только через несколько нажатий по одной и той же позиции. С большей вероятностью основной причиной данной проблемы, является некорректная работа самого дисплея, а дабы исправить ситуацию, потребуется настройка тачскрина вашего смартфона.
Что это такое?
Калибровка дисплея – это специальная настройка экрана смартфон, которая служит для регулировки точности выполнения команд во время нажатия. Нужно сказать, что вы можете использовать ваш смартфон и без данных регулировок, но в таком случае нужно быть готовым к регулярным ошибкам и иным проблемам.Настройка сенсорной части Android устройства чаще всего нужно после жесткого падения смартфона. Установка нового дисплея, мокрое пятно под экраном, или незаметные повреждения, могут потребовать незамедлительного вмешательства. Узнать, требуется ли вашему аппарату такая настройка, очень легко. Перед началом, отклейте защитное покрытие, если оно у вас имеется, чтобы работа устройства была как можно точнее, после этого просто тапните на любую знак на клавиатуре. Если вы нажали на цифру «3», а в это время на дисплее отобразилась «4» или «2», то можно сказать точно, что вам требуется регулировка экрана в срочном порядке. Нужно сказать, что на пару с калибровкой точности экрана, вам может понадобится регулировка чувствительности нажатия дисплея. Эту процедуру мы также подробно опишем.
В смартфонах на базе ОС Андроид на данный момент используются два типа экрана: резистивный и ёмкостный дисплеи. Второй тип сегодня используется чаще всего, так как он в большей степени отвечает защитным характеристикам. А вот с первым представителем случаются неполадки, и он требует регулировки чаще чем ёмкостный. Но на данный момент такие дисплеи устанавливаются очень редко – только в очень дешевых устройствах или морально устаревших.
Как откалибровать экран?
На сегодня день имеется два метода, как можно починить неправильно работающий сенсор – собственноручный способ и отдельные утилиты. Также нужно сказать, что для устройств фирм Samsung, Sony, Nokia, и иных Андроид-аппаратов процесс калибровки экрана ничем не отличается.Калибровка тачскрина Android: Видео
Настройка с помощью специальных программ
На просторах Play Market сегодня можно отыскать кучу специальных утилит для осуществления данной процедуры. Они не отличаются особой сложностью в работе и крайне результативны в использовании. Например, такие программы, как TOPON, – просто зайдите в Google Play и вы найдете то что вам нужно. Но в том случае если вы не имеете выхода в интернет, то вы всегда можете настроить дисплей и без него, с помощью второго способа.
Калибровка сенсора Android: программы, настройка: Видео
Самостоятельная настройка
Чтобы собственноручно сделать калибровку дисплея на Android версии 4+, покажем пошаговое руководство:- Заходим в «Настройки» устройства.
- Переходим в раздел «Настройки телефона».
- Выбираем категорию «Калибровка» после которой перед нами покажется крестик с точкой.
- Тапаем прямо в центр крестика 2-3 раза.
- После касания смартфон запомнит команду и завершит калибровку устройства.
Обращение в сервис-центр
Теперь вам известны самые результативные способы для точно настройки экрана на своём устройстве под управлением Андроид. Но также хочется сказать и про третий вид настройки – это официальный, который заключается в походе в ближайший сервисный центр. Вы можете спросить, зачем нужно идти в сервис за исправлением такой проблемы? Но данная неполадка не всегда исправляется подручными способами. Случается так, что причина неполадки заключается не в неправильных настройках, а в заводском браке или системной поломке. При таком исходе лучше всего бежать в сервис, если перечисленные способы не решили проблему.Действия, которые подразумевают под собой калибровку включают в себя настройку сенсорного экрана с целью правильного выполнения устройством определенных команд через касание сенсора пальцами. Конечно, устройство вполне может работать без данной процедуры, но владельцу стоит готовиться к тому, что придется наблюдать разного рода сбои при работе с сенсором. Далее мы подробно рассмотрим основные моменты, которые связаны с калибровкой и методы, позволяющие провести данную процедуру.
Зачем необходим калибровка и что она может исправить
Калибровка экрана Андроид-девайса чаще всего необходима после падения телефона и других механических повреждений. Также она необходима в том случае, если дисплей имел контакт с жидкостью – это, как правило, нарушает восприимчивость электродов несмотря на то, что большинство гаджетов оснащены емкостными экранами. Они пришли на смену резистивным, и являются более надежными и более чувствительными.
Вследствие каких причин требуется отладка :
- сенсор неправильно распознает команды. В данном случае, например, тап срабатывает нормально, а пинч или свайп могут работать периодически;
- тачскрин срабатывает не всегда. Действия могут не распознаваться и устройства их игнорировать;
- неправильное определение команд. В данном случае, можно указать букву «А», а вместо нее отобразится «В»;
- время ожидание ответа на выполняемое действие существенно увеличилось;
- в некоторых графических приложениях может наблюдаться прерывание выделения определенных областей изображения или рисуемых линий.
Рассмотрим, когда возникают подобные неполадки:
- телефон используется в течении длительного времени . Это главная причина, по которой снижается чувствительность сенсора, она связана с физическими факторами. Также данное обстоятельно напрямую зависит от того, какого качество установлен тачскрин. При этом важно отметить тот факт, что подобные сбои могут возникать вследствие длительного бездействия;
- сенсор изначально некорректно настроен . Во избежание проблем, сразу после покупки телефона мы настоятельно рекомендуем выполнить отладку. Также после замены элементов тачскрина требуется калибровка;
- вирусная активность и изменение системных настроек. В некоторых случаях неправильная работа вызвана вирусной активностью или пользователь случайно выставил параметры чувствительности в настройках телефона (в некоторых гаджетах предусмотрена данная функция);
- механическое повреждение экрана. Потертости, царапины, неправильное нанесение защитной пленки, падение и разбитый дисплей существенно снижают чувствительность сенсора. К этому пункту также относится загрязнение экрана.
Калибровка средствами Андроид
Провести отладку можно с помощью стандартных средств операционной системы Андроид:
Оптимизация с помощью инженерного меню
Инженерное меню представляет собой скрытый раздел для гибкой настройки и оптимизации смартфона, чтобы им воспользоваться необходимо:

Специализированные приложения
Power Bubble
Бесплатное приложение для калибровки экрана андроид-устройства. Отличительными особенностями Power Bubble является интуитивно-понятный интерфейс, удобная навигация, работа на планшетах и телефонах.
Инструкция:

Важно! На некоторых устройствах, программа может работать нестабильно или вовсе не отзываться на команды.
TouchScreenTune
Бесплатная программа, которая позволяет оптимизировать чувствительность экрана смартфона. Также с ее помощью настраивается чувствительность сенсора для рукописного ввода на некоторых устройствах, например, Samsung Galaxy Tab 10.1 и Asus Transformer. Необходимо отметить, что для ее использования понадобятся права суперпользователя . Помимо всего прочего, TouchScreenTune поможет задать параметры игнорирования прикосновений. Единственным минусом программы является то, что отсутствует русскоязычный интерфейс и наблюдаются сбои при использовании.
Clinоmeter
Бесплатное приложение для Андроид позволяющее выполнить калибровку акселерометра. Также Clinоmeter может с точностью до нескольких градусов определить угол к поверхности.
Инструкция:

Touchscreen Calibration
Бесплатное приложение для Андроид позволяющее откалибровать, а также настроить сенсор, выполнить отладку чувствительности и времени отклика.
Инструкция:

Quick TuneUp
Бесплатное приложение для калибровки сенсора на андроид-устройствах. С помощью Quick TuneUp также есть возможности выполнить оптимизацию батареи смартфона и встроенной памяти.
Инструкция:

Display calibration
Небольшая утилита, позволяющая выполнить оптимизацию и настройку чувствительности сенсора. Display calibration обладает интуитивной понятным интерфейсом и комплексом настроек по отладке дисплея .
Инструкция:

Калибровка через компьютер
Если сенсор не реагирует на команды или после калибровки случились сбои, то в данном случае потребуется выполнить оптимизацию через компьютер. Для этого нам понадобиться установить программу — MSP RemoteAlignment .
Возможности утилиты:
- проведение калибровки без установки софта на телефон;
- сохранение лога процедуры на компьютере;
- отладка тачскрина и сохранения лога с результатами.
После того, как была произведена установка программного обеспечение, переходим к самому процессу:
- запускаем программу и на экране отобразится окно, где будет представлено несколько вкладок;
- далее подсоединяем телефон к компьютеру с помощью USB;
- если необходимо выполнить автоматическую отладку нажимаем кнопку «Skip», а для проведения всех действий вручную «Alignment »;
- после завершения процесса можно сохранить лог нажав кнопку «Retrive ».
Как проверить тачскрин на работоспособность
После проведения калибровки, необходимо убедится в работоспособности тачскрина, сделать это можно следующим образом:
- переходим в Play Market и скачиваем утилиту Screen Touch Test ;
- устанавливаем его на свое устройство и запускаем;
- на главном экране появится поле, где необходимо нарисовать прямоугольник прямо по периметру экрана;
- при правильной работе сенсора линия будет ровная и четка, без разрывов. Если наблюдаются отклонения, линия прерывается, появились разного рода точки, это говорит о том, что тачскрин работает нестабильно.
Подобная функция, есть в стандартных настройках Андроид.
Проверка и настройка чувствительности
Дополнительно можно воспользоваться специальными возможностями, и самостоятельно отрегулировать чувствительность сенсора:

Как сделать калибровку экрана на Айфоне
На Айфоне нельзя выполнить привычную калибровку, которую производят на Андроиде. Каких-либо специальных программ для этого нет, а также в настройках расширенный функционал отсутствует. Поэтому можно провести только оптимизацию датчика автояркости . Сделать это можно следующим образом:
- открываем «Настройки»;
- ищем помещение, где свет наиболее тусклый;
- в списке параметров выберите вкладку «Дисплей и яркость »;
- деактивируйте опцию «Автоматическая яркость »;
- появится ползунок, с помощью которого необходимо отрегулировать яркость экрана, снижаем параметр до самого минимума;
- затем вновь активируем параметр «Автоматическая яркость » и дисплей станет намного ярче. Датчик выполнит коррекцию данной опции и передвинет ползунок в оптимальное положение.
Калибровка Proximity sensor
Proximity sensor – представляет собой датчик приближения. Это небольшое устройство, которое реагирует на физическое сближение смартфона с каким-либо объектом. Именно благодаря ему при телефонном разговоре экран выключается.
Инструкция:

Программа для оптимизации датчика «Датчик приближения: Сброс »:
- скачиваем программу из магазина приложений;
- нажимаем «Calibrate Sensor »;
- закрываем рукой верхнюю часть устройства (место расположение датчика) и жмем «Next»;
- убираем руку с датчика и вновь жмем «Next»;
- затем тапаем «Calibrate» и подтверждаем выполнение действий «Confirm ». Перезагружаем устройство.
Возможные проблемы с калибровкой
Оптимизация тачскрина может не помочь в следующих случаях:
- в первую очередь – это аппаратная поломка телефона. Один из вариантов — повреждение экрана с возникшими в процессе трещинами. В данном случае, калибровка уже не поможет, необходимо обращаться в сервисный центр для замены сенсора;
- заводской брак . В некоторых случаях можно говорить о заводском браке. Сенсорная панель может неровно прилегать к стеклу, где-то она подходит к нему вплотную, где-то нет. В этом случае наблюдаются самопроизвольное срабатывание или отсутствие реакции в некоторых областях экрана. Здесь также придется обращаться в сервисный центр.
- Некорректный ремонт . После замены тачскрина может не работать или плохо работать сенсор. Сюда же относится зеркальная работа тачскрина, когда все действия и касания отражаются на дисплее зеркально. Определить поломку самому тут не получиться. Лучше отнести устройство в сервисный центр, который проводил ремонт. Обычно в подобных случаях неправильно подключен сенсор.
Действия, которые относятся к формулировке — калибровка экрана андроид, включают в себя настройку дисплея сенсорного типа с целью соответствующего выполнения устройством команд через касание сенсора стилусом, либо пальцами. Без проведения подобной настройки устройство будет работать, но при этом возникнет целый ряд нежелательных последствий при эксплуатации гаджета.
Отдельные владельцы девайсов на операционной системе Аndroid, которые оснащены сенсорными дисплеями, могут иногда столкнуться с нежелательной проблемой «непослушания» экрана. Другими словами, когда касание стилусом либо пальцем в определённой точке тачскрина, гаджет воспринимает как совершенно иную команду.
Или бывают ситуации, когда сенсор выполняет команды лишь после третьей или четвёртой попытки. Как правило, причиной данных проблем выступает некорректная работа самого экрана, для чего и необходимо проводить калибровку тачскрина девайса.
 Срочная и правильная калибровка тачскрина на андроид может потребоваться практически во всех случаях, если смартфон падал с какой-либо высоты, а после случайного попадания девайса в водную среду данная процедура носит обязательный характер.
Срочная и правильная калибровка тачскрина на андроид может потребоваться практически во всех случаях, если смартфон падал с какой-либо высоты, а после случайного попадания девайса в водную среду данная процедура носит обязательный характер.
Также калибровка сенсора на андроид потребуется после ремонтных работ по замене экрана, появлению водного пятна под стеклом экрана и после перенесённых других, на первый взгляд, незначительных повреждениях.
Для проверки необходимости проведения данной процедуры необходимо осуществить следующие действия:
- Снять защищающую экран специальную плёнку (для обеспечения максимально правильной работы сенсора);
- Ввести любую букву либо цифру;
- При несоответствии нажатой на экране гаджета кнопки и набранной информации настройка тачскрина необходима.
Основные способы калибровки
Применяются два способа для приведения в соответствие сбитый с нормального положения сенсор-датчик.
К данным основным методам относятся:
- Использование специальных программ для системы андроид;
- Самостоятельная корректировка.
Необходимо заметить, что у многих брендов (Samsung, HTC, Nokia и иных устройств на андроиде) действия по калибровке практически ничем не отличаются друг от друга и являются идентичными.
Изготовители Android-девайсов, как правило, могут использовать два типа сенсора:
- Резистивный (с экраном, изготовленным по этой технологии, очень часто возникают всевозможные проблемы, поэтому настройка здесь более востребована, но подобные экраны на сегодняшний день практически не используются — данные системы можно заметить лишь в бюджетных либо уже устаревших моделях);
- Емкостной (используется в большинстве гаджетов, является более надёжным и качественным).
Калибровка тачскрина средствами андроид
В случае отсутствия доступа к ассортименту Google Play дисплей андроид-устройства можно без особых проблем настроить другим способом.
Пошаговая инструкция в этом случае может выглядеть таким образом:
- Перейти в гаджете в меню «Настройки»;
- Выбрать пункт «Настройки телефона;
- Найти надпись «Калибровка, нажать на кнопку;
- На экране появится мишень-крестик, которая имеет внутри точку;
- Нажать в данный центр появившейся мишени не менее трёх раз.
После проведённых действий устройство самостоятельно произведёт запоминание касаний. Таким образом калибровка будет считаться оконченной. После завершения процедуры настройки необходимо проверить работу тачскрина по результату нажатия определённого символа на экране, который должен появиться после его введения.
Приложения для калибровки экрана андроид
Провести настройку сенсора можно с использованием специального программного обеспечения. В свободном и бесплатном доступе в интернете найдётся необходимый софт для того, чтобы успешно осуществить этот процесс.
Программы достаточно несложные в установке и работе. Но самое главное это то, что практически от использования любой из них можно получить положительный и эффективный итог. В магазине Google Play можно найти такие бесплатные приложения-программы, как Bubble, и ряд многих других.
Приложение
Эта программа обладает отличным интерфейсом, также имеет некоторые дополнительные специальные возможности. Достоинства приложения:
- Bubble является бесплатной программой;
- Отлично работает с планшетами и смартфонами;
- Реклама отключается в настройках, либо её можно оставить для поощрения разработчиков;
- Отличная графика;
- Наличие в приложении специального дисплея, отображающего с высочайшей точностью в долях градуса угол наклона;
- Простота в использовании;
- Возможность в фиксации угла жестом либо кликом;
- Наличие звукового сигнала при нулевом положении угла;
- При необходимости возможность заблокировать ориентацию экрана (горизонтальную или вертикальную);
- Возможность переустановки приложения на SD-карту;
- Отключение при необходимости «спящего» режима во время функционирования программы;
- Использование полноэкранного режима.
Использование программы совершенно несложно. Для этого необходимо после начального запуска в настройках выбрать вид ориентации экрана устройства (либо установить режим «Авто») и произвести калибровку по уровню.
С этой целью телефон устанавливается горизонтально и на непродолжительное время нажимается кнопка калибровки, находящаяся слева экрана. На тачскрине должно появиться — «Calidbration», а далее — «Wait». Приложение будет готово к функционированию, когда на экране будет просматриваться нулевое значение градуса.

Приложение является программой позволяющей производить настройку параметров экрана сенсорного устройства, увеличивая при этом его чувствительность и оперативность. Достоинства:
- При использовании защитной плёнки на тачскрине данное приложение позволяет значительно улучшить чувствительность сенсора;
- Устраняется замедляющий эффект от применения защитной плёнки;
- При использовании такого устройства как стилус своеобразный тюнинг гаджета становится просто необходимым с помощью данной программы. Используя это приложение можно включить полное игнорирование даже прикосновения от ладони (после настройки рука может опираться на экран при применении стилуса);
- При необходимости использования различных настроек можно создать отдельные ярлыки для оперативного запуска приложения;
- Приложение имеет бесплатную версию.
Программа является профессиональным инструментом для точной настройки уровня в iPhone либо IPodTouch. Приложение используется для решения обычных задач либо в более сложных областях использования, где наклон устройства нужно измерять достаточно точно. Достоинства:
- Возможность полноэкранного режима, что позволяет переключать путём нажатия на нижние и верхние стрелки, расположенные в середине экрана гаджета;
- Расширенная двухсторонняя калибровка, позволяющая производить регулировку на поверхности, которая далека от ровной. Любое направление калибруется отдельно с целью получения необходимой точности;
- Возможность бесплатного скачивания;
Возможные проблемы с калибровкой
В том случае, если всё же калибровка устройства не производится выбранным для этой цели способом, или же используемое приложение не даёт необходимых положительных изменений, то специалисты рекомендуют попробовать другую программу, благо их разработано достаточно много, софт в этом направлении очень разнообразен. Также можно попробовать «Hard reboot» или другими словами перезагрузку устройства.
Крайним вариантом проведения калибровки можно считать обращение в сервисный центр. Подобная проблема с экраном девайса может заключаться не только в некорректных значениях настроек, но и в более серьёзных причинах. В частности, в аппаратной поломке элементов девайса либо наличию заводского брака. В данном случае целесообразнее обратиться к специалистам для устранения неисправности.
Также необходимо заметить, что совместно с калибровкой экрана гаджету может быть необходима проверка и настройка параметров чувствительности экрана для его последующей качественной работы.
Power Clean – популярный инструмент для оптимизации работы андроид-устройств. Главной характерной особенностью данного мастера очистки…
Смартфоны и планшеты работающие на базе ОС Android, имеют одну схожая проблему у многих пользователей.…
Калибровка сенсора мобильного устройства является одним из приоритетных пунктов в настройке. Понятно ведь, что неправильное срабатывание экрана при вызове какой-нибудь команды или процедуры, нажатии кнопок или ссылок в лучшем случае вызывает раздражение и трату времени, поэтому лучше изначально потратить несколько минут, чтобы настроить экран в зависимости от своих потребностей. Делается это достаточно просто.
Когда и зачем требуется калибровка сенсора?
На сегодняшний день в Android-устройствах можно встретить два типа экранов - резистивные и емкостные. Первый тип применяется в устаревших девайсах, а на всех современных гаджетах используется второй тип, поскольку он является более надежным в работе.
Исходя из этого, нетрудно сделать вывод о том, что резистивные экраны требуют проведения настроек калибровки сенсора более часто (примерно раз в 2-3 месяца).
Тем не менее можно привести и список ситуаций, когда вопрос того, как откалибровать сенсор на «Андроиде», придется решать в самую первую очередь. Причин может быть несколько. Среди них можно выделить следующие:
- механическое повреждение экрана;
- попадание влаги и пыли;
- наклейка или удаление защитного стекла и пленочного покрытия;
- покупка б/у девайса с рук и т. д.

Как откалибровать сенсор на «Андроиде»: основные методы
Что же касается проведения самой калибровки, сделать это можно несколькими способами:
- произвести нужную настройку самому с использование средств операционной системы Android;
- откалибровать сенсор с помощью специализированных утилит;
- сдать устройство в сервисный центр.
Каждый из таких методов имеет свои преимущества и недостатки, о чем далее будет сказано более подробно.
Ручная калибровка средствами Android
В самом простом случае проблема того, как откалибровать сенсор на планшете или смартфоне, решается элементарно.

Для проведения предварительного теста на устройстве нужно использовать меню настроек, где выбирается раздел чувствительности наклона. В новом меню имеется специальная кнопка тестирования, которую и нужно нажать.
Настройка калибровки находится в разделе настроек телефона (планшета), где имеется соответствующая строка. При входе в это меню на экране отобразится крестик с красной точкой внутри, на которую следует нажать как можно точнее (достаточно 3-4 раза), после чего сохранить изменения настроек и проверить гаджет на работоспособность. Если заметно, что некоторые элементы управления функционируют неправильно, настройку следует повторить.

Кроме того, можно регулировать не только силу нажатия или точность попадания в точку экрана, а полностью настроить любую последовательность действий (растягивание изображения, одинарное или двойное нажатие, перетягивание экрана и т. д.).
Обратите внимание на тот момент, что встроенная программа для сенсора «Андроид»-устройств в зависимости от версии самой операционной системы может располагаться в другом меню, например в настройках дисплея. Кроме того, установка параметров скорости указателя в большинстве случаев производится в разделе языка и ввода, так что будьте внимательны.
Использование специализированных утилит
Если же программа калибровки сенсора в системном меню не найдена или в использовании вызывает некоторые трудности, можно воспользоваться установкой дополнительных утилит, среди которых наиболее популярными являются следующие:
- Bubble;
- TOPON;
- GPS Status & Toolbox;
- Clinometer и им подобные.

В любом случае можно зайти в официальный сервис Google Play, чтобы поискать нужную утилиту там. Если же найденные там программы для «Андроида» чем-то пользователя не устраивают, что-то подобное можно найти и в интернете, только потом их придется устанавливать в ручном режиме, разрешив использование инсталляции из неизвестных источников. Кроме того, можно даже установить специальные утилиты для тех же Windows-систем (вместе с эмулятором Android) и осуществить настройку с их помощью.
Обращение в сервисный центр
Программы для «Андроид»-систем - это хорошо. Но что делать, если ни один из вышеуказанных способов не дает нужного результата? По всей видимости, проблема состоит в том, что в самом устройстве возникла серьезная поломка, из-за чего применение программных методов не срабатывает.
В этом случае проблема того, как откалибровать сенсор на «Андроиде», решается только сдачей гаджета в авторизированный или частный сервисный центр. Естественно, это повлечет за собой денежные затраты, однако специалисты смогут выявить и устранить причину неполадок. К тому же тут все зависит и от того, что именно сломалось. При этом, как уже понятно, будет использоваться внутреннее вмешательство в компоненты самого девайса.
Что в итоге?
Вот, собственно, и все, что касается того, как откалибровать сенсор на «Андроиде». Если говорить о предпочитаемой методике, в самом простом случае лучше всего использовать встроенные средства мобильных девайсов. Если же их применение не дает результатов или точная калибровка по каким-то причинам не может быть произведена, следует попытаться использовать сторонние приложения.
Не стоит забывать, что не все и не всегда зависит именно от программного обеспечения. Как уже говорилось, невозможность применения таких методов может быть связана именно с поломкой девайса, а тут без вмешательства специалистов не обойтись. К тому же и устройство может быть еще на гарантии, и разбирать его самому не стоит (так можно ее лишиться). Наконец, если владелец гаджета не обладает необходимыми для проведения ремонта или технического обслуживания знаниями, пытаться ставить над девайсом эксперименты тоже не стоит.
В остальном же при условии, что с самим устройством все в порядке, рекомендуем обращаться к сторонним утилитам, поскольку большинство из них позволяет провести более тонкую настройку, а некоторые обладают еще и встроенными модулями тестирования, позволяя по завершении теста предложить пользователю установку рекомендуемых параметров.
Калибровка монитора – это необходимый подготовительный этап предпечатной подготовки фотографий и изображений, без проведения которого все усилия по подбору наиболее подходящих и эффектных цветов окажутся напрасными. Некорректное воспроизведение цвета приведет к тому, что распечатанные фотографии окажутся слишком темными или, напротив, засвеченными, а лица людей приобретут неестественный оттенок.
Калибровка монитора может быть осуществлена при помощи специальных предназначенных для этого калибраторов, однако такое устройство имеется далеко не у каждого фотографа. В первой части данной статьи мы рассмотрим те методы, которые позволят откалибровать монитор без использования дополнительного оборудования.
Предварительный этап подготовки монитора
При выборе монитора откажитесь от современных ЖК устройств, предназначенных для прохождения игр, так как чаще всего их производители зачастую снижают разрядность LUT с целью повышения скорости обновления картинки. Оптимальным решением будет приобретение точного монитора с 8-битной LUT, роль которой будет особенно заметна по мере старения устройства.
Перед тем, как начать калибровать монитор, убедитесь в том, что вам, действительно, это необходимо. Если вы не являетесь компьютерным художником, а простым пользователем, а основной вашей задачей является набор текстов, калибровка монитора может привести только к тому, что вы будете перенапрягать глаза в результате высокой яркости, а сам монитор срок своей службы намного быстрее.
Убедитесь в том, что монитор чистый, а не покрыт слоем пыли. Для того чтобы протереть экран, лучше использовать специальные средства или, на крайний случай, спирт.
Постарайтесь обеспечить в своем помещении постоянное неяркое освещение. Днем можно приглушить солнечные лучи при помощи жалюзи, ночью следует использовать ночную лампу дневного белого цвета. Обычная лампа накаливания не подойдет вам, так как ее спектр является более узким. Для верхнего света рекомендуется использовать лампы, дающие рассеянный свет.
Регулировка яркости и контраста
Регулировка яркости и контраста – это самый простой, но в тоже время и наименее точный способ калибровки монитора. К преимуществам метода относится то, что он не требует наличия профиля цветности, поэтому прекрасно подходит не только для повседневного использования на своем ПК, но и в случаях, когда вам необходимо внести коррективы на чужом компьютере.
Приведенные ниже тесты предназначены для того, чтобы помочь вам подобрать оптимальные настройки контраста и яркости. Качественный монитор должен суметь пройти оба теста. Если же этого не получится, определитесь с тем, какой из них будет для вас более важным. Перед проведением тестирования убедитесь в том, что монитор уже достаточно нагрелся, для чего ему может понадобиться 10-15 минут.
Настройка полутонов
Калибровка полутонов обычно является важнейшей задачей в предпечатной настройке монитора. На расположенном ниже рисунке цвет находящегося в центре квадрата должен быть аналогичным цвету фона, левый квадрат – быть более темным, а правый – светлым. Если центральный квадрат выглядит ярче или темнее основного фона, ваш монитор показывает изображения более яркими или темными, что обязательно скажется на качестве печати.
Чтобы настроить ЖК-монитор, необходимо установить для него стандартный контраст (обычно равен 50% или 100%), а потом корректировать яркость, пока центральный квадрат не сольется с фоном. Для ЭЛТ монитора следует установить максимальный контраст. Обязательно убедитесь в том, что монитор настроен на гамму 2.2.
Увеличение яркости монитора может привести к тому, что срок его работоспособности закончится быстрее. Поэтому перед внесением изменений в настройки яркости убедитесь в том, что на нее не оказывают влияние чрезмерная освещенность помещения или расположенный позади монитора источник освещения, например, окно.
Детали на свету и в тенях
После того, как вы осуществите предыдущую настройку, все полутона на вашем мониторе будут иметь необходимый уровень яркости. Для того чтобы подтвердить правильность настройки взгляните на приведенные ниже изображения.


Детали на свету
На каждом изображении должны быть различимы 8 ступеней, при этом, крайние должны быть едва различимыми. Перед проведением настроек определитесь с тем, что является для вас более важным, - освещенность полутонов или максимум деталей. Слишком высокая яркость приведет к тому, что черный преобразится в серый. Приведенные выше настройки позволяют откорректировать часть тонального диапазона и практически не затрагивают цветность. Более точную калибровку можно осуществить только с использованием специальных приборов.
Простейшие способы калибровки монитора
Чем большее количество цветов отображает ваш монитор, тем более тонкую работу с изображениями вы сможете совершать. Поэтому настройте свою видеокарту на максимальную глубину цвета и установите контрастность на максимум. После этого отрегулируйте яркость дисплея так, чтобы границы между переходами на рисунке ниже были четко видны, но переход между 0 и 5 был едва заметным.
Посмотрите на рисунок ниже, там расположено несколько квадратов. Ни один пиксель на экране не должен быть более черным, чем один из них. Черная каемка вокруг экрана должна быть точно такой же черной как этот квадрат. Посмотрите на белый квадрат. Его цвет должен быть по-настоящему белым, без голубых и розовых оттенков.

Отойдите от монитора на один шаг: один из квадратов на рисунке ниже должен быть затенен также как фон вокруг. Цифра в его центре обозначает гамму вашего экрана.

Еще один тест калибровки разработан по технологии Adobe Gamma. Черный квадрат на рисунке ниже должен едва отличать от окружающего его фона. Фон серого квадрата – так же ярок как окружающая его штриховка.
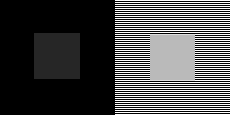
Калибровка и профилирование
Сложность предпечатной подготовки изображений состоит в том, что один и тот же цвет может воспроизводиться совершенно по-разному на мониторах, отличающихся друг от друга параметрами настройки, производителем и даже длительностью эксплуатации.
Калибровка монитора предназначена для того, чтобы устранить возникающую между цифровым значением цвета и его видимым отображением разницу, и включает в себя изменение физических параметров монитора (яркость, контрастность, цветность), а также создание так называемой Look-Up Table.
LUT принимает из файла изображения исходное значение цвета, а затем определяет, что монитор показывает его более темным или ярким, нежели он должен быть, и вносит соответствующие корректировки в отображение. Таким образом, задача Look-Up Table состоит в том, чтобы преобразовать цифровое значение цвета в новое, которое исправит все имеющиеся недостатки монитора.

Вследствие того, что разные устройства обычно не в состоянии воспроизвести одинаковый диапазон цветности и теней, большое значение для настройки монитора играет профилирование, которое осуществляется при помощи специальных программ. Поддерживающий управление цветом софт использует профили цветности, чтобы добиться минимального различия между исходным и преображенным изображением.

Устройства для калибровки монитора позволяют осуществить как калибровку, так и профилирование. Большинство калибраторов внешне похожи на компьютерную мышь и крепятся к дисплею. В комплекте с устройством идет программа, показывающая на мониторе последовательный набор цветов и тонов, которые измеряются и записываются устройством.
Наиболее распространенными калибраторами являются:
- ColorEyes Display,
- ColorVision Spyder,
- Rite Eye-One Display,
- ColorMunki Photo.
Начинать калибровку следует через 10-15 минут после включения монитора, чтобы дать ему прогреться. Это позволит обеспечить стабильность яркости и баланса цветности. Далее вам будет необходимо задать параметры монитора, по которым будет осуществляться калибровка. К этим параметрам относится точка белого, гамма и яркость. В ходе настройки вам будет необходимо поменять некоторые настройки монитора, включая его яркость, контраст и значения RGB, если вы используете ЭЛТ.

В итоге у вас должна получиться матрица значений цвета и соответствующих им параметров. Устройство создаст Look-Up Table которая будет воспроизводить нейтральные и точные оттенки серого, а также соответствие оттенка и насыщенности цвета.
Параметры настройки калибровки
Существует несколько параметров, значения которых необходимо определить для калибровки монитора.
Точка белого необходима для определения теплоты или холодности самого светлого тона дисплея. Повышение цветовой температуры позволяет получить более холодные тона, а ее снижение более теплые.

Стандартная рекомендуемая температура для ЭЛТ монитора - 6500K (или D65). Это немного холоднее, чем обычный дневной свет. Настройка ЖК мониторов является более сложной за счет того, что их подсветка всегда имеет собственную цветовую температуру, которая не может не влиять на изображение. В связи с этим обычно рекомендуется оставлять цветовую температуру ЖК мониторов неизменной, за исключением тех случаев, когда у вас явно имеется необходимость ее изменить.
Гамма контролирует скорость нарастания яркости теней при переходе от черного цвета к белому. Оказывает значительное влияние на контрастность изображения, а также заставляет его выглядеть светлее или темнее.

В настоящее время стандартом для редактирования и просмотра изображений является коэффициент гаммы 2.2, который в наибольшей степени близок к настройкам монитора, а также к восприятию человеком вариаций яркости.
Яркость определяет количество света, исходящего от монитора. Настройка данного параметра полностью зависит от уровня освещенности вашей среды, включая дневной или электрический свет в помещении, а также дополнительные его источники. Наиболее распространенным значением этого параметра является 100-150 кд/м2, однако, если вы работаете в помещении с сильным освещением, вам понадобится изменить яркость монитора.
Как работает таблица отображения (Look-Up Table)
Управление LUT осуществляется видеокартой или самим монитором, поэтому ее использование не зависит от того, поддерживает ли программное обеспечение управление цветом. Загрузка LUT начинается сразу же с начала работы операционной системы, а ее использование осуществляется, независимо от того, что находится на дисплее.
Чтобы лучше понять работу LUT, взглянем на то, насколько различно может выглядеть серый цвет, который должен отображаться на мониторе в случае, когда значения красного, синего и зеленого цветов равны. Задача LUT состоит в том, чтобы поддерживать серые тона в корректной гамме.

В некоторых случаях в создании изображения на мониторе участвуют несколько LUT, а не только та, что находится в видеокарте. Особенно четкой калибровки можно добиться, используя корректировку встроенной в монитор LUT, однако это позволяют не все модели.
Для чего необходим профиль цветности
Профиль цветности необходим для преобразования изображений таким образом, чтобы они были показаны максимально корректно, с учетом характеристик монитора. В отличие от LUT, которая начинает работу сразу же после запуска системы, для того чтобы использовать профиль цветности необходимы соответствующие программы, поддерживающие управление цветом. Для этой цели можно использовать Adobe PhotoShop или другую программу для редактирования изображений или работы с форматом RAW.
Каждый раз, когда программа открывает изображение, содержащее профиль цветности, программа сравнивает его с профилем монитора и, в случае наличия различий между пространствами цветности, осуществляет их преобразование.
Как проверить качество калибровки
Далеко не всегда устройство может выполнить свою задачу качественно, поэтому каждый раз после проведения калибровки монитора необходимо проверить то, как она была осуществлена. И даже если вы обнаружите, что ваш монитор не может быть настроен лучше, чем сделала это устройство для калибровки, вы сможете учитывать этот недостаток при редактировании изображений.
Самый простой способ оценить качество калибровки – это открыть в поддерживающей управление цветом программе большой чёрно-белый градиент. Если переходы между тонами окажутся неоднородными, то, скорее всего, монитор был откалиброван некачественно.
Сравните две расположенные внизу картинки, чтобы понять, как выглядит некачественная калибровка.
Настройка печатающего оборудования
Общая калибровка монитора позволит избежать искажений цвета при печати на большинстве печатного оборудования, однако в некоторых случаях для того, чтобы изображение, получаемое при печати, соответствовало бы картинке на мониторе, необходимо найти для вашего принтера специальный файл для корректировки ICM.
Обычно они находятся на официальном сайте производителя. Данный цветовой профиль можно открыть в любой профессиональной программе для работы с изображениями – Photoshop, CorelDRAW, Microsoft RAW и т.д.

Установка цветового профиля осуществляется непосредственно в самой программе-редакторе. К примеру, в PhotoShop для этого следует перейти в раздел меню «Редактирование» и выбрать пункт «Настройка цветов». Щелкнув по кнопке «Загрузить» вы сможете установить в программу новый профиль.
- Быстро, креативно и бесплатно: как создать коллаж из фотографий — обзор способов
- Skype скачать бесплатно русская версия Где загрузить скайп
- Текстовый редактор (презентация)
- Компьютер долго выключается?
- Полезный объем флеш-накопителей: каков он?
- Создаем и редактируем GIF файл
- Конфиги на выбор в кс 16
- Обзор бесплатной версии MX Player Мх плеер для андроид тех данные
- Как собрать прошивку в pac файл
- Самые жирные биткоин краны
- Тарифные планы от Velcom
- Межстрочный интервал в ворде 1
- Как делать арты из фотографий
- Как установить погоду на главный экран Андроид — несколько простых шагов и метеоцентр в кармане
- Решаем проблему «USB не опознано
- Sony Xperia XZ - Технические характеристики
- Разбираем, можно ли получить доступ к частным фото
- Заполнение уведомления о вручении Как заполнить почтовое извещение образец
- Сразу по приезду: польский номер телефона
- Версия portable Google Chrome








